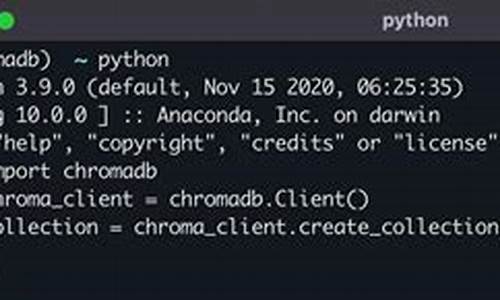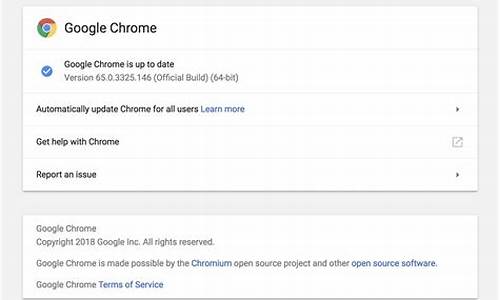win8 chrome图标不显示(谷歌浏览器无桌面图标)
硬件: Windows系统 版本: 312.8.1905.721 大小: 48.16MB 语言: 简体中文 评分: 发布: 2024-09-30 更新: 2024-10-17 厂商: 谷歌信息技术
硬件:Windows系统 版本:312.8.1905.721 大小:48.16MB 厂商: 谷歌信息技术 发布:2024-09-30 更新:2024-10-17
硬件:Windows系统 版本:312.8.1905.721 大小:48.16MB 厂商:谷歌信息技术 发布:2024-09-30 更新:2024-10-17
跳转至官网

Chrome浏览器是一款功能强大的网络浏览器,它具有许多实用的功能和工具。在Windows 8操作系统中使用Chrome浏览器时,可能会遇到Chrome图标不显示的问题。本文将详细介绍如何解决这个问题。
1. 检查Chrome浏览器是否已安装:首先需要确认Chrome浏览器是否已经成功安装在Windows 8操作系统中。可以通过在开始菜单或桌面上查找Chrome浏览器的快捷方式来确认。如果没有找到Chrome浏览器的快捷方式,则需要重新安装Chrome浏览器。
2. 检查Chrome浏览器的设置:如果Chrome浏览器已经成功安装在Windows 8操作系统中,但是Chrome图标仍然不显示,则需要检查Chrome浏览器的设置。可以在“开始”菜单中右键单击Chrome浏览器,并选择“属性”。在属性窗口中,可以查看和修改Chrome浏览器的各种设置。需要注意的是,不同的设置可能需要进行不同的调整和修改。
3. 添加Chrome浏览器到任务栏:在某些情况下,Chrome浏览器的图标可能不会自动显示在任务栏上。这时,可以通过手动添加Chrome浏览器到任务栏来解决问题。可以在任务栏上右键单击空白处,并选择“工具栏”->“新建工具栏”。在弹出的对话框中,可以选择“打开文件夹中的网站”,然后选择Chrome浏览器所在的文件夹。需要注意的是,有些文件夹可能需要管理员权限才能访问。
4. 重启Chrome浏览器:在某些情况下,重启Chrome浏览器可以解决Chrome图标不显示的问题。可以在任务管理器中关闭Chrome浏览器进程,然后重新启动Chrome浏览器。需要注意的是,在重启Chrome浏览器之前,需要保存当前打开的所有网页和其他数据。
通过以上方法,用户可以尝试解决Windows 8操作系统中Chrome图标不显示的问题。需要注意的是,在使用Windows 8操作系统和Chrome浏览器时可能会遇到一些问题和困难,用户需要根据实际情况进行调整和解决。希望本文能够帮助到需要了解如何解决这个问题的用户,提高他们的信息管理能力和上网体验。